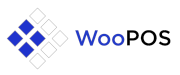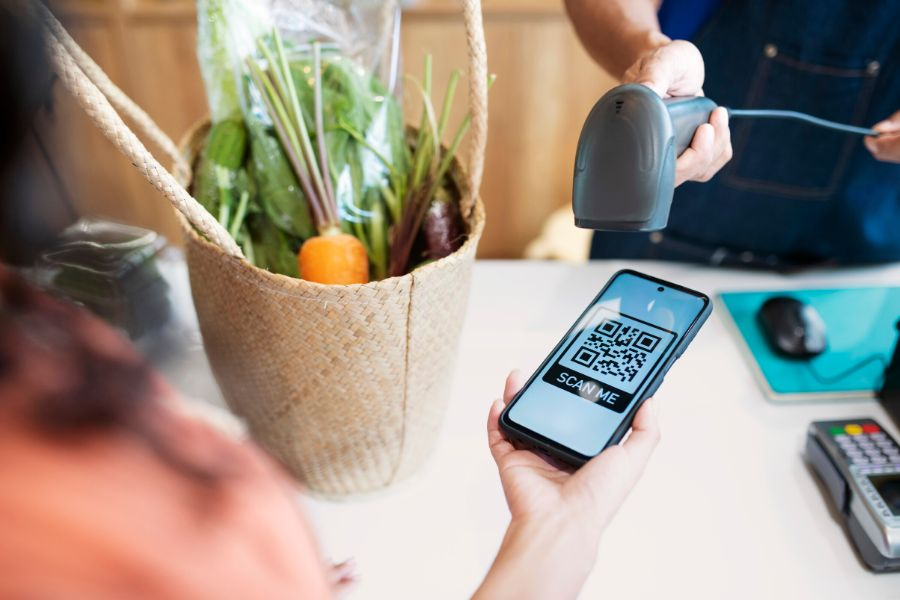Customizing receipts in WooCommerce POS allows you to create a branded and informative document for your customers. Here’s how you can customize receipts in WooCommerce POS:
1. Access Receipt Settings
- Navigate to WooCommerce POS Settings: Log in to your WordPress dashboard, go to WooCommerce POS > Settings.
- Receipts Tab: Look for the “Receipts” tab within the WooCommerce POS settings.
2. Customize Receipt Header and Footer
- Edit Header and Footer: In the Receipts settings, you can customize the header and footer sections of your receipts.
- Include Store Information: Add your store’s name, address, contact information, and any other details you want customers to see.
- Branding Elements: Upload your store logo and adjust the color scheme to match your brand identity.
3. Format Receipt Content
- Receipt Layout: Modify the layout and formatting of the receipt content. This may include adjusting the font style, size, and alignment.
- Transaction Details: Include essential transaction details such as:
- Date and time of the transaction
- List of purchased items with prices and quantities
- Subtotal, taxes, discounts, and total amount
- Payment method used
4. Add Custom Messages or Promotions
- Personalize Receipts: Consider adding personalized messages or promotions thanking customers for their purchase or inviting them to visit again.
- Promotional Offers: Include special offers or discounts for future purchases to encourage repeat business.
5. Preview and Save Changes
- Review Changes: Before saving, preview how the receipt will appear to ensure everything looks as expected.
- Save Settings: Once satisfied with your customization, save the changes to apply them to all future receipts generated through WooCommerce POS.
6. Test Printing
- Print Test Receipts: Print a few test receipts to verify that the customization appears correctly on printed copies.
- Adjust as Needed: If adjustments are necessary, go back to the Receipts settings and make the changes accordingly.
7. Consider Additional Customizations
- Advanced Customizations: For more advanced customization needs, you may need to edit the receipt template files directly if supported by your WooCommerce POS plugin.
- Consult Documentation: Check the plugin documentation or support resources for guidance on more intricate customization options.
8. Update as Your Brand Evolves
- Regular Updates: Periodically review and update your receipt customization to reflect changes in your brand identity or promotional strategies.
- Feedback and Optimization: Use customer feedback and analytics to optimize receipt content for better engagement and customer satisfaction.
By following these steps, you can effectively customize receipts in WooCommerce POS to create a professional and branded experience for your customers during their transactions in your physical store.