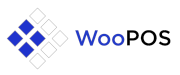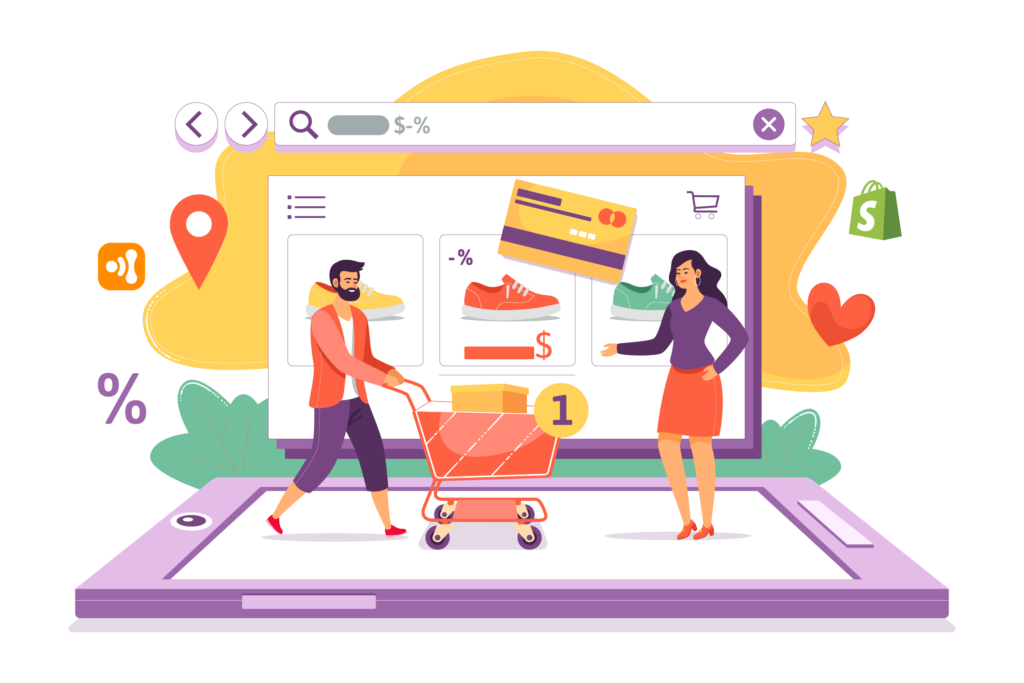Getting Started with WooCommerce POS
WooCommerce POS (Point of Sale) is an essential tool for WooCommerce store owners who want to sell products in physical locations in addition to their online store. It integrates seamlessly with your WooCommerce site, providing a unified platform for managing both online and offline sales. Here’s a step-by-step guide to help you get started with WooCommerce POS.
1. Install WooCommerce POS Plugin
- Purchase and Download: Purchase the WooCommerce POS plugin from a reputable source, such as the WooCommerce marketplace.
- Upload and Activate: Go to your WordPress dashboard, navigate to Plugins > Add New > Upload Plugin, and select the downloaded plugin file. Click “Install Now” and then “Activate”.
2. Configure POS Settings
- Access POS Settings: After activation, a new POS menu item will appear in your WooCommerce dashboard. Click on it to access the settings.
- General Settings: Configure basic settings like store name, receipt header/footer, and default customer.
- Payment Methods: Set up the payment methods you will accept at your physical store, such as cash, credit card, and other local options.
- Tax Settings: Ensure tax settings are correctly configured to comply with local tax regulations.
3. Set Up POS Outlets and Registers
- Create Outlets: Define your physical store locations under POS > Outlets. Add necessary details like address, contact information, and opening hours.
- Add Registers: Under each outlet, create registers for different sales points. Assign unique names and descriptions for easy identification.
4. Manage Products
- Sync Products: Ensure your WooCommerce products are synced with the POS system. Go to POS > Products and verify that all products, including variations, are listed.
- Stock Management: Configure stock management settings to keep track of inventory levels in both online and offline stores. Enable stock synchronization to avoid overselling.
5. Customize Receipt Templates
- Receipt Layout: Customize the receipt template to include essential information like store name, address, transaction details, and customer information.
- Branding: Add your store logo and choose a color scheme that matches your brand.
6. Set Up User Roles and Permissions
- Create User Accounts: Create user accounts for your staff under Users > Add New. Assign appropriate roles such as Cashier, Manager, or Administrator.
- Define Permissions: Use the POS settings to define what each role can access and perform within the POS system, ensuring security and proper workflow management.
7. Test the POS System
- Conduct Test Transactions: Perform several test transactions to ensure everything is functioning correctly. Test different payment methods, product scans, and receipt printing.
- Verify Reports: Check sales reports to confirm that transactions are recorded accurately and that inventory updates reflect sales.
8. Train Your Staff
- Training Sessions: Conduct training sessions for your staff to familiarize them with the POS system. Cover essential functions like processing sales, managing returns, and handling customer inquiries.
- User Manuals: Provide user manuals or quick reference guides for your staff to consult during their shifts.
9. Go Live
- Final Checks: Perform final checks to ensure all settings are correctly configured and that the system is ready for live transactions.
- Announce Launch: Inform your customers about the new POS system and any potential benefits, such as faster checkout times or new payment options.
10. Monitor and Optimize
- Regular Monitoring: Regularly monitor the POS system to identify any issues and optimize performance. Keep an eye on sales reports, inventory levels, and customer feedback.
- Updates and Support: Keep the POS plugin and your WooCommerce site updated to ensure security and access to new features. Utilize customer support if you encounter any issues.
By following these steps, you can effectively set up and manage WooCommerce POS, ensuring a seamless integration between your online and offline sales channels.