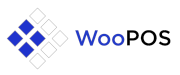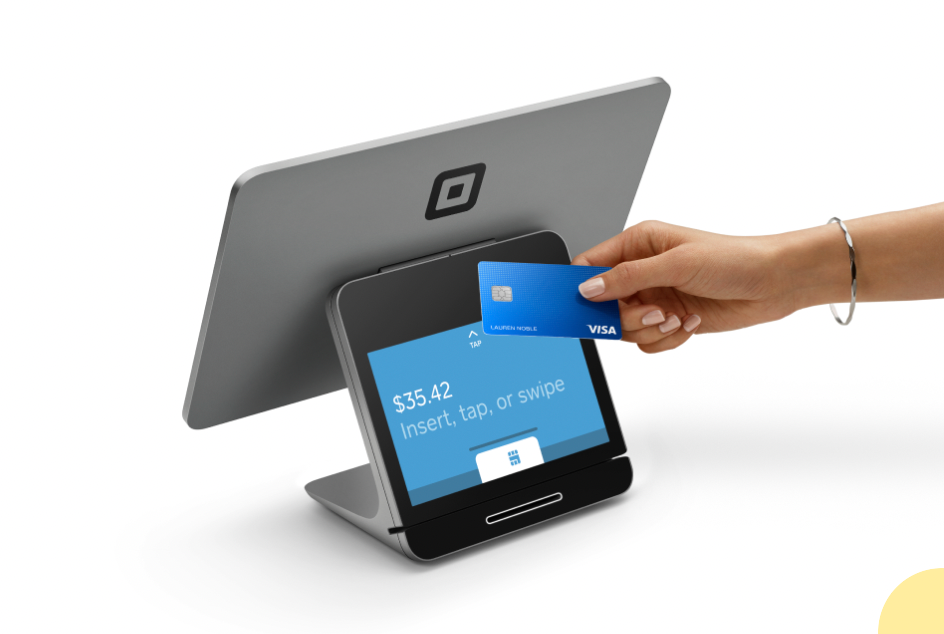To connect WooCommerce POS (Point of Sale) to your store, follow these steps:
1. Install and Activate WooCommerce POS Plugin
- Purchase and Download: Obtain the WooCommerce POS plugin from a reputable source, such as the WooCommerce marketplace.
- Upload and Activate:
- Log in to your WordPress dashboard.
- Navigate to Plugins > Add New > Upload Plugin.
- Select the downloaded plugin file, click “Install Now,” and then “Activate.”
2. Configure Basic Settings
- Access POS Settings:
- In your WordPress dashboard, you’ll now see a new “POS” menu item. Click on it to access the settings.
- General Settings:
- Configure essential details like your store name, address, and default receipt header/footer.
- Payment Methods:
- Set up the payment methods you’ll accept in your physical store, such as cash, credit/debit cards, and mobile payments.
- Tax Settings:
- Configure tax settings to align with local tax regulations, ensuring accurate calculations during transactions.
3. Set Up Outlets and Registers
- Create Outlets:
- Navigate to POS > Outlets.
- Click “Add New” to define physical store locations. Include details like name, address, and contact information.
- Add Registers:
- Under each outlet, go to POS > Registers.
- Create registers (sales points) with unique names and descriptions for easy identification and management.
4. Sync Products
- Ensure Product Availability:
- Navigate to POS > Products to verify that all WooCommerce products are synchronized with the POS system.
- Manage Stock:
- Enable stock management to track inventory levels accurately across both online and offline sales channels.
5. Customize Receipt Templates
- Configure Receipt Layout:
- Navigate to POS > Settings > Receipts.
- Customize the receipt template to include your store branding, contact information, and transaction details.
6. Set Up User Roles and Permissions
- Create User Accounts:
- Go to Users > Add New in your WordPress dashboard.
- Create accounts for staff members and assign appropriate roles such as Cashier, Manager, or Administrator.
- Define Permissions:
- Use the POS settings to specify what each user role can access and perform within the POS system to maintain security and control.
7. Test the POS System
- Perform Test Transactions:
- Conduct several test transactions to ensure that all functionalities, including payment methods, product scanning, and receipt printing, work correctly.
- Review Reports:
- Check sales reports to verify that transactions are accurately recorded and that inventory updates reflect sales activities.
8. Train Staff and Go Live
- Staff Training:
- Conduct training sessions to familiarize staff with using the POS system effectively, covering tasks such as processing sales and handling customer inquiries.
- Launch:
- After successful testing and training, finalize your setup and officially launch the POS system in your physical store.
9. Monitor and Maintain
- Regular Monitoring:
- Monitor the POS system regularly to identify and resolve any issues promptly.
- Update and Support:
- Keep the WooCommerce POS plugin and your WordPress site updated to access new features and security enhancements. Utilize support resources if you encounter any challenges.
By following these steps, you can effectively connect WooCommerce POS to your store and streamline the management of both online and offline sales operations.