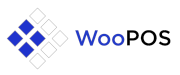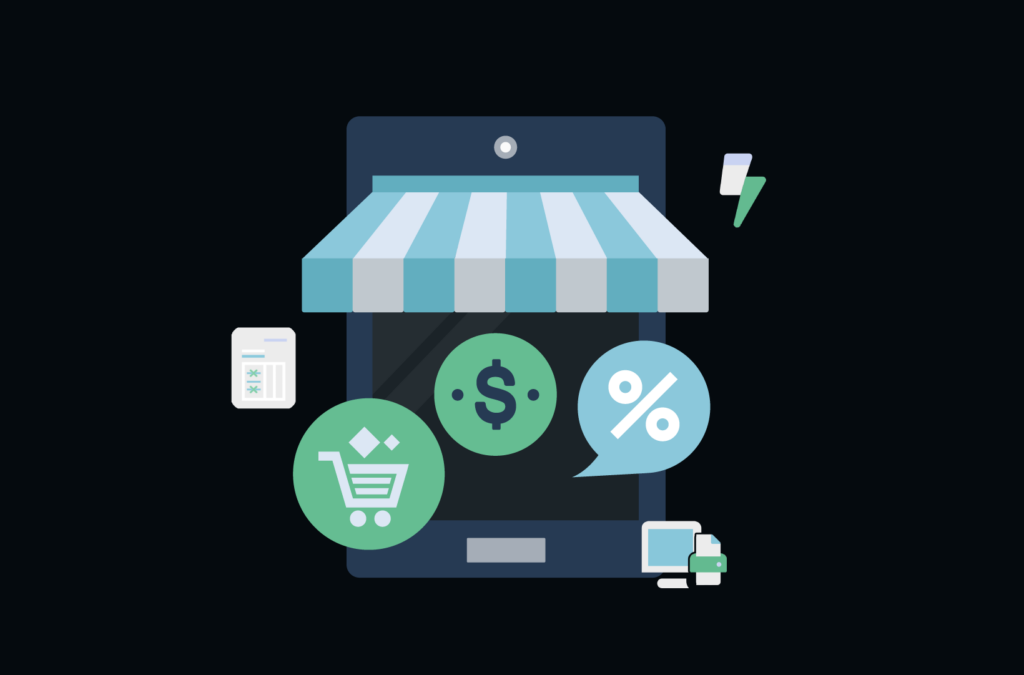Managing products in WooCommerce POS involves ensuring that your physical store inventory is synchronized with your WooCommerce online store. Here’s how you can effectively manage products in WooCommerce POS:
1. Syncing Products
- Navigate to POS > Products: Ensure all products available in your WooCommerce online store are synced with WooCommerce POS.
- Verify Product Details: Check that product names, descriptions, prices, and stock levels are accurately reflected in the POS system.
2. Managing Stock Levels
- Enable Stock Management: Go to WooCommerce Settings > Products > Inventory and enable stock management.
- Set Low Stock Thresholds: Define thresholds to receive notifications when stock levels are low, ensuring you can replenish inventory promptly.
- Sync Stock Updates: Ensure that stock updates in WooCommerce POS are reflected in your WooCommerce online store and vice versa to avoid overselling.
3. Adding New Products
- Add Products in WooCommerce: Navigate to Products > Add New in your WooCommerce dashboard to add new products.
- Sync New Products: After adding products online, sync them to WooCommerce POS by navigating to POS > Products and verifying their availability.
4. Updating Product Information
- Edit Products in WooCommerce: Modify product details such as prices, descriptions, or images in WooCommerce.
- Sync Updates: Ensure changes made in WooCommerce are synchronized with WooCommerce POS to maintain consistency across platforms.
5. Categorizing Products
- Organize Products: Use categories and tags in WooCommerce to organize products effectively.
- Access Categories in POS: Ensure categories are accessible and well-organized in WooCommerce POS for easy navigation during transactions.
6. Handling Variations and Attributes
- Manage Product Variations: If your products have variations (e.g., size, color), set them up in WooCommerce and ensure they are correctly reflected in WooCommerce POS.
- Attributes: Define attributes (e.g., material, style) in WooCommerce and sync them with WooCommerce POS for accurate product selection.
7. Product Visibility
- Set Visibility: Manage product visibility settings in WooCommerce to control where products appear (e.g., online store only, POS only, or both).
- POS-Specific Products: If needed, create products exclusively for POS transactions to differentiate from online store offerings.
8. Bulk Actions
- Bulk Updates: Use bulk actions in WooCommerce to update multiple products simultaneously, such as price adjustments or inventory management.
- Sync Bulk Changes: After making bulk changes, verify that they are synchronized correctly with WooCommerce POS.
9. Testing and Verification
- Test Transactions: Conduct test transactions in WooCommerce POS to ensure products are correctly displayed, prices are accurate, and inventory updates are seamless.
- Review Reports: Check sales reports to verify that transactions are accurately recorded and that inventory adjustments reflect sales activities.
10. Regular Maintenance and Updates
- Monitor and Adjust: Regularly monitor product listings and inventory levels in both WooCommerce and WooCommerce POS to maintain accuracy.
- Update Plugins: Keep WooCommerce and WooCommerce POS plugins updated to access new features, enhancements, and security patches.
By following these steps, you can effectively manage products in WooCommerce POS, ensuring synchronization between your physical store operations and your online store while providing a seamless customer experience.