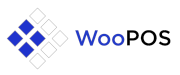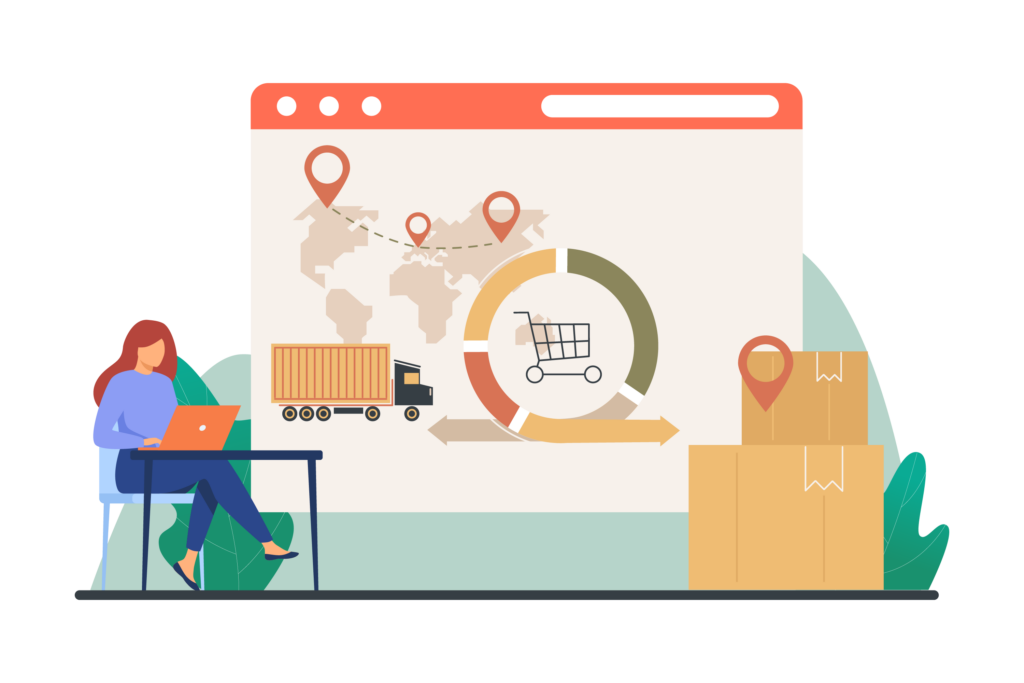Processing sales with WooCommerce POS (Point of Sale) involves using the plugin to facilitate transactions in your physical store while ensuring synchronization with your WooCommerce online store. Here’s a detailed guide on how to process sales effectively:
1. Opening the POS System
- Access WooCommerce POS: Log in to your WordPress dashboard and navigate to the WooCommerce POS section.
- Select Outlet and Register: Choose the appropriate outlet (physical store location) and register (sales point) where the transaction will take place.
2. Adding Products to the Cart
- Search or Scan Products: Use the search bar to find products by name or SKU. Alternatively, scan product barcodes using a compatible scanner connected to your POS system.
- Add Products: Click on the products to add them to the cart. Adjust quantities as necessary.
3. Applying Discounts or Coupons
- Apply Discounts: If applicable, apply discounts to specific products or the entire order.
- Use Coupons: Redeem coupons by entering the coupon code or scanning a barcode associated with the coupon.
4. Selecting Payment Methods
- Choose Payment Options: Select the payment method the customer wishes to use (e.g., cash, credit/debit card, mobile payment).
- Split Payments: If necessary, split payments between different methods (e.g., cash and card).
5. Completing the Sale
- Review Order: Double-check the items in the cart, applied discounts, and total amount due.
- Process Payment: Finalize the transaction by processing the payment through the chosen method (e.g., swipe the card, handle cash).
- Print Receipt: Optionally, print a receipt for the customer. Customize receipt settings under POS > Settings > Receipts in your WooCommerce dashboard.
6. Recording Customer Information (Optional)
- Add Customer Details: If the customer is registered or provides information, add their details to maintain a record of the sale for future reference or marketing purposes.
7. Handling Returns and Refunds
- Initiate Returns: Process returns or refunds through the POS system if a customer wishes to return items or seeks a refund.
- Update Inventory: Ensure that returned items are correctly reflected in your inventory levels to maintain accurate stock records.
8. Closing the Register
- End of Day Procedure: At the end of each business day, reconcile transactions and close the register to ensure proper accounting and reporting.
- Generate Reports: Use POS reports to review sales summaries, analyze trends, and reconcile cash flow.
9. Security and User Permissions
- User Roles: Ensure that staff members have appropriate roles and permissions within WooCommerce POS to manage transactions securely.
- Security Practices: Follow best practices to safeguard customer information and secure transactions during the sales process.
10. Regular System Maintenance
- Update Software: Keep WooCommerce and WooCommerce POS plugins updated to access new features, security patches, and performance improvements.
- Monitor Performance: Regularly monitor the POS system’s performance, address any issues promptly, and seek support as needed.
By following these steps, you can effectively process sales using WooCommerce POS, providing a seamless experience for your customers while maintaining accurate inventory and transaction records across your physical and online stores.
3.5